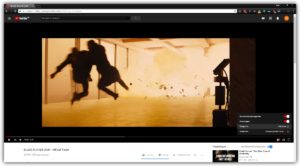Как посмотреть видео в проигрывателях, в ускоренном или замедленном темпе?
Четверг, 13 августа, 2020Ускоренный или замедленный режим воспроизведения видео может потребоваться в самых различных сценариях работы на компьютере. А, следовательно, стоит рассказать, как ускорить или замедлить проигрывание видео наиболее простым и быстрым способом.
Не все знают, но возможность задать скорость воспроизведения имеется даже в штатно имеющемся в Windows одноимённом проигрывателе Windows Media Player. А если принять во внимание тот факт, что Windows Media проигрыватель имеется во всех поколениях Windows XP, Vista, 7, 8 и последней на сегодняшней день Windows 10, то проблем с возможностью воспользоваться описанным решением быть не может в принципе.
Как в проигрывателе Windows Media можно изменить скорость воспроизведения видео
- Первым делом стоит открыть сам проигрыватель.
Примечание: в Windows 10 видеофайлы по умолчанию открываются в проигрывателе Кино и ТВ. Для открытия видео в Windows Media Player необходимо кликнуть по файлу правой клавишей мышки и выбрать соответствующий пункт в меню Открыть с помощью.
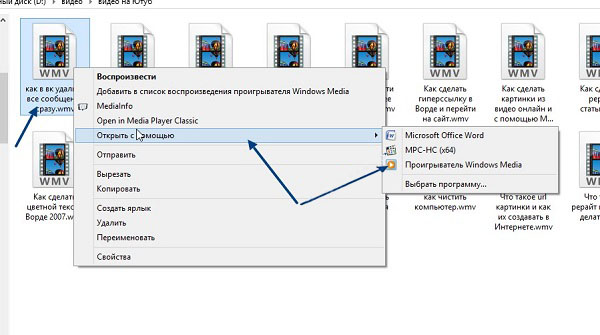
2. Далее в нём необходимо открыть видеофайл, который требуется проиграть с ускоренной или наоборот замедленной скоростью.
3. Теперь необходимо навести курсор на окно проигрывателя, а после кликнуть правой клавишей мышки. В отобразившемся контекстном меню следует выбрать пункт Дополнительные возможности -> Настройка скорости воспроизведения.
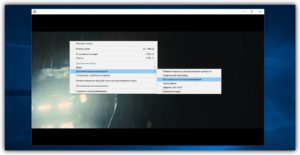
4. В результате данного действа высветится небольшое окно, в котором, передвигая ползунок, можно в реальном времени менять скорость воспроизведения видео. При перемещении ползунка в левую сторону – видео будет замедляться, а в правую – ускоряться.
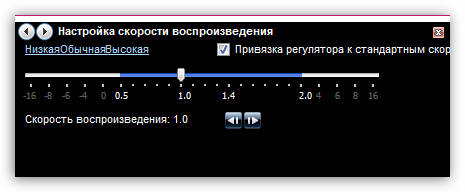
5. При необходимости, вы можете покадрово «прощёлкать» интересующую часть видео. Для этого под ползунком имеются кнопки вперёд и назад. Каждое нажатие по одной из кнопок выводит на экран предыдущий\следующий кадр в видео.
Настроив желаемую скорость воспроизведения, вы можете закрыть окно конфигурирования скорости воспроизведения видео, нажав на крестик, что располагается в правом верхнем углу. Настроенная вами скорость воспроизведения будет сохранена до момента закрытия самого проигрывателя.
Краткий итог
Из материала мы узнали, что скорость воспроизведения у проигрываемого видео можно поменять даже в штатном проигрывателе Виндовс Медиа Плеер, что имеется в любой версии операционной системы Windows по умолчанию. Причём сделать это можно достаточно легко и быстро, и для этого не надо устанавливать какое-либо стороннее программное обеспечение.
Подобные действия проводятся и с другими проигрывателями.
VLC
С помощью мыши: кликните «Воспроизведение» → «Скорость» и выберите нужный вариант ускорения.
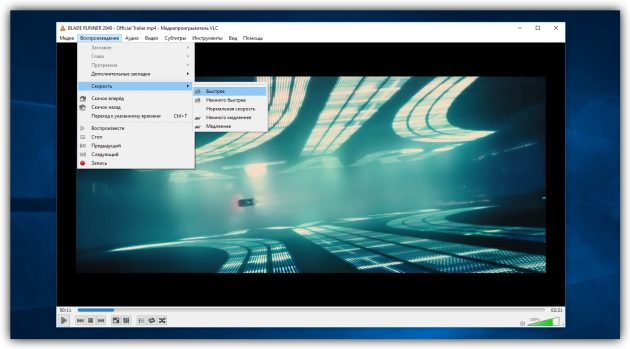
KMPlayer
С помощью мыши: кликните «Воспроизведение» и выберите «Быстро».
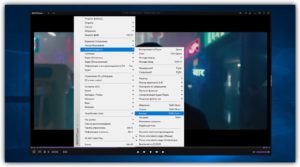
Media Player Classic
Кликните по шестерёнке, выберите «Скорость», а затем — подходящий режим ускорения.
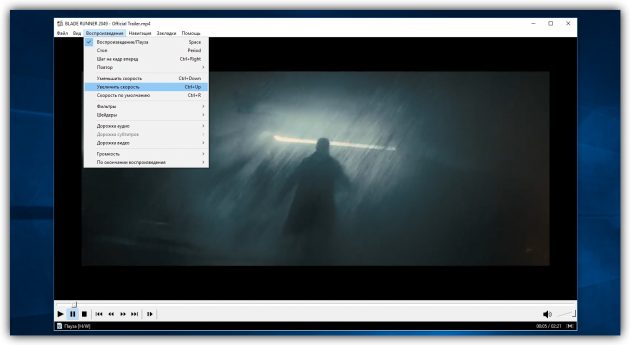
YouTube
Кликните по шестерёнке, выберите «Скорость», а затем — подходящий режим ускорения.